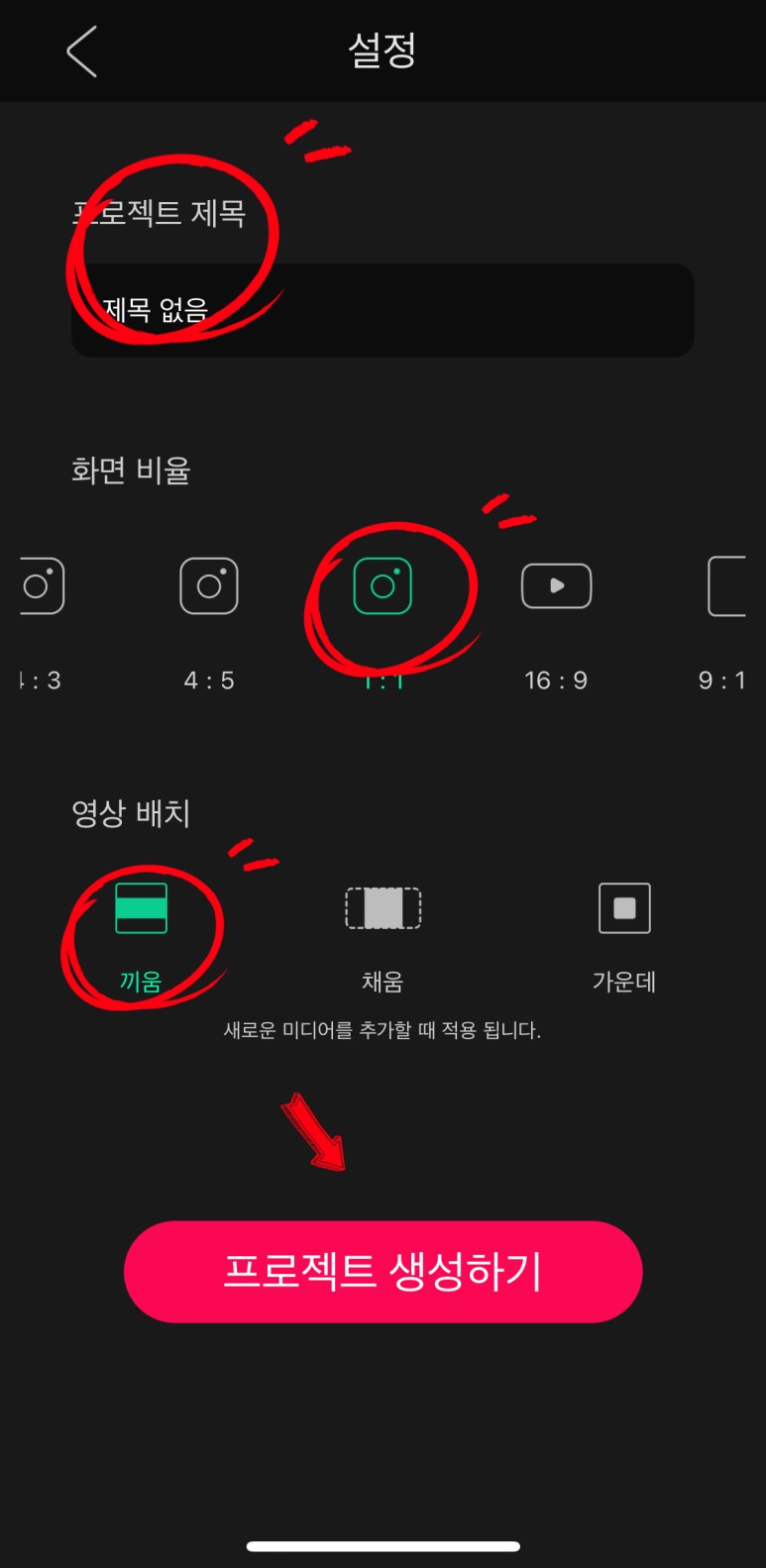정보를 얻기 위해 인터넷을 검색하면 검색 결과로 유튜브가 나오는 경우가 많다. 글과 사진으로 정보를 제공하던 것은 동영상으로 옮겨진 지 오래다. 실제로 젊은이들의 경우 아예 정보를 얻기 위한 검색을 유튜브에서 시작하는 경우가 많다고 한다.프로그램 관련 검색을 많이 하는 입장에서 질문 답변의 경우 여전히 Stack over flow와 같은 공개토론방에 유용한 정보가 많지만 Tutorial, Example은 유튜브 채널이 더 많고 잘 정리되는 편이다. 외국어나 프로그램 사용법의 경우 동영상이 글이나 사진보다 쉽게 전달되기도 하지만 프로그램 언어 같은 유의 주제는 글이나 코드가 더 유용한데 아쉬운 부분이다.
#블로그포스트에 gif를 활용한다=블로그포스트의 경우 여전히 글과 그림이 주를 이루거나 프로그램 사용법 강좌, 예를 들어 엑셀칩에 대해 설명할 때는 간단한 동영상이 효과적일 것이다. 특히 초보자의 경우 이미 알고 있다는 가정하에 전달되는 정보를 이해하기 어렵다. 동영상을 삽입하거나 유튜브 동영상을 링크할 수는 있지만 gif를 이용하는 것이 더 쉽고 효과적일 때가 있다. 다음은 gif의 예이다.
Screen To Gif에서 캡처한 gif화면 #네이버 블로그 게시물
사진 추가로 gif 앱 앱의 네이버 블로그 상단 메뉴를 보면 사진, SNS 사진, 동영상 등의 메뉴가 있는데 gif는 사진을 선택해 추가할 수 있다.
# 무료gif 캡처 프로그램 ScreenTo Gif ScreenTo Gif는 아래 링크에서 다운로드 할 수 있다.https://www.screentogif.com screen recorder tool, whichlets yourecord, edit and save asagif, videoorother formats.www.screentogif.com 무료 프로그램을 설치할 때는 반드시 라이선스를 확인해야 한다. 표면적으로는 무료라고 하지만 개인만 무료인 경우, 회사 컴퓨터에 설치할 경우 어느 날 갑자기 변호사로부터 결제하지 않으면 고소미를 날리겠다는 e메일을 받을 수 있다. 대부분의 회사 대표 계정으로 메일이 와 징계를 보너스로 받을 수 있다.Screen To Gif의 Privacy and Terms를 보면 다행히 모두에게 무료임을 알 수 있다. 메인페이지에 gitHub에 Opensource project로서 배포되고 있는 것도 볼 수 있다.
모두에게 무료 심지어 회사도 무료 #다운로드
메인 페이지 메인 페이지에 설치 또는 포터블로 다운로드 할 수 있는 버튼이 있다. 일반적인 설치는 설치 방법을 설치하면 되고 설치가 필요하지 않은 경우 포터블로 다운로드하여 실행한 후 사용하면 된다.
# 실행과 gif캡처
Screen To Gif 실행 화면 설치 후 프로그램을 설치하면 위와 같이 옵션을 선택할 수 있다. 간단하게 gif를 녹화하기 위해서는 녹화 버튼을 누른다.
녹화 창의 크기를 조정하고 캡처하고자 하는 화면설정 녹화를 실행하면 화면녹화창이 나타난다. 이때 캡처하고자 하는 화면의 크기는 프로그램 창의 크기와 위치는 마우스를 클릭한 뒤 조정하여 설정할 수 있다. 화면 위치와 창의 크기를 설정한 후 우측 하단의 녹화 버튼을 눌러 녹화를 시작한다.녹화가 끝난 후에는 저장할 파일을 저장하면 끝.