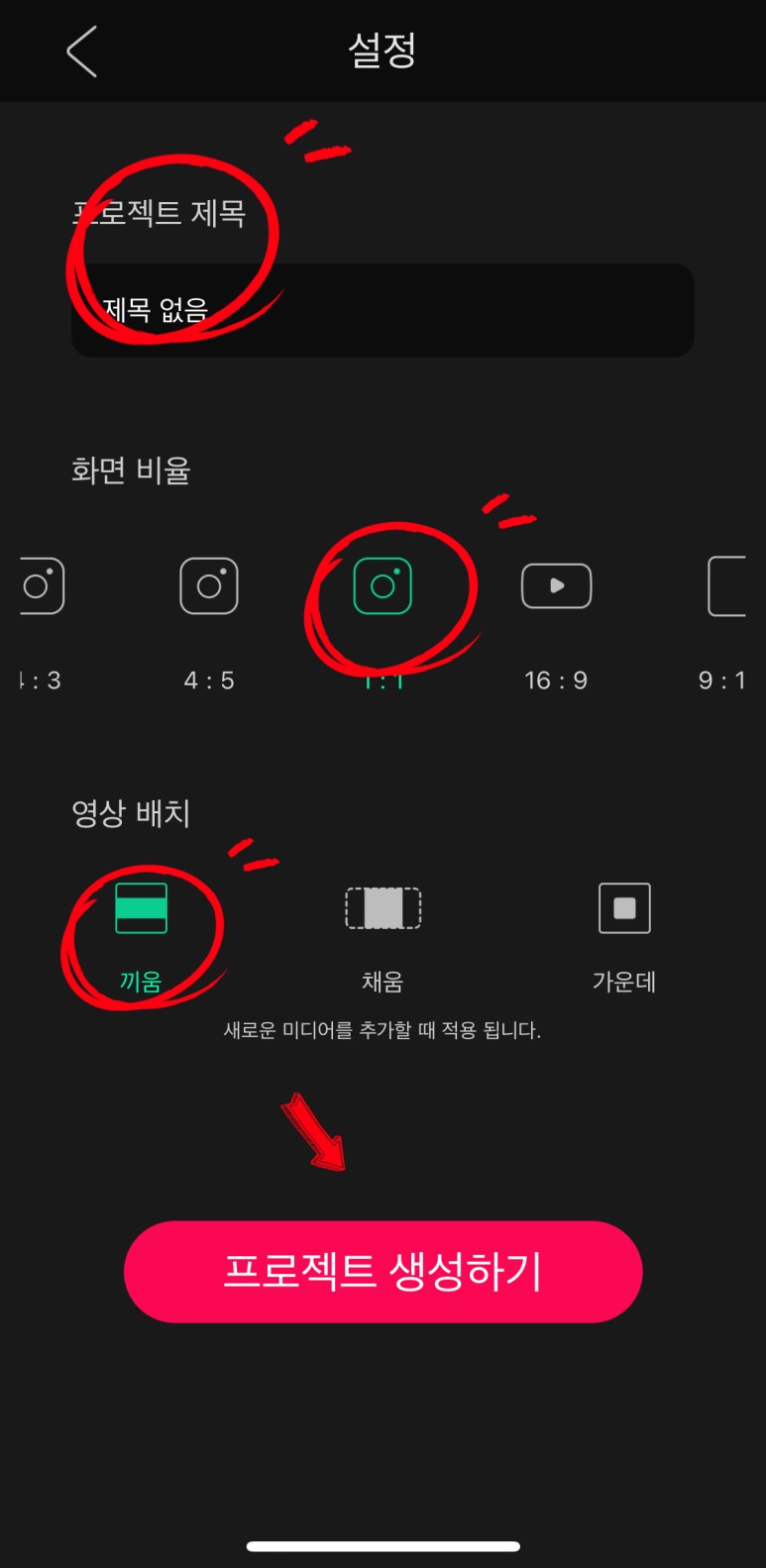안녕하세요 이꼬기의 투잡생활 이꼬기입니다오늘은 집이나 회사에서 누구나 쉽게 상대방이 컴퓨터 작업에 대해 sos가 왔을 때 쉽게 도와줄 수 있는 Chrome 원격 데스크톱에 대해 공부하겠습니다.요즘 코로나 시대에 많은 분들이 집에서 일을 하시거나 대면을 꺼리시는 분들이 많습니다.
저 같은 경우만 봐도 서울에서 근무하지만 일의 특성상 영업직이다 보니 실제로 여기저기서 도움 요청이 많이 오기도 합니다.
일을 시작하는 분들도 많기 때문에 아직 익숙하지 않은 부분에서 현장에 가기 위한 민원이 많은데요.
특히 지방에 가서 영업을 하는 분들이나 다른 지역에서 업무를 하시는 분들 중에 아직 제 손이 많이 필요한 분들이 계셔서
사실 이 방법을 몰랐을 때는 부끄럽지만 동영상으로 전화해서 직접 운전해서 알려주고…뭐 이런 고생을…
이 방법을 알고나니 역시 사람은 어리석다고 고생한다는 말을 정말 많이 느끼게 했어..
이 방법을 알면 노트북 하나만 가지고 있으면 어디든 장소에 상관없이 도움을 받을 수 있기 때문에 마치 옆에서 도와주는 것처럼
실제로도움받는분들이너무좋다고많이이야기해요. 특히 어른들은
그래서 저처럼 몰랐기 때문에 몸으로 때우는 분이 아직 계실 것 같아서 공유해보려구요!
<Chrome 원격 데스크톱 사용 절차 > <초보자분들도 쉽게 따라 할 수 있도록 캡처 사진을 올려드립니다!!>
- 크롬이 컴퓨터에 설치되어 있지 않으면 인터넷에서 검색창에 Chrome(또는) 한글로 크롬을 박아 다운로드 합니다.
- 2. 크롬을 다운로드 받은 경우 구글 아이디와 비밀번호를 생성하여 로그인합니다.
- 구글 로그인은 오른쪽 상단부를 보시면 점 9명이 찍혀있는 옆에 사람 모양이 있는데 그걸 누르면 로그인 부분이 보입니다.^_^
3. 로그인이 완료되면 크롬 검색창 위에 있는 것처럼 크롬 원격 데스크톱이라고 검색해서 맨 처음 나오는 것을 찍고 들어갑니다.
4. 그럼 위에서 보시는 것처럼 이런 화면이 나오는데요^^
지원하시는 분들은 당연히 아무것도 안하셔도 되고 구글 아이디만 있으면 되는데
지원을 받고 싶은 분은 지원을 받기 때문에 화살표 모양의 아이콘이 보이시죠? 그것을 눌러 순서대로 다운로드하세요.^^
5. 순서대로 다운받으면 드디어 지원받는 부분에 코드생성이라는 단어로 바뀝니다!!! 그럼 준비완료!!!
저 코드 생성 버튼을 누르면 12자리 코드가 생성됩니다. 그러면 이 코드를 지원하고자 하는 사람에게 알리고,
그사람이 지원하는데 12자리 코드를 입력하면??????????????????????????????????????????????????????????????????????????????????????????????????????????????????????????????????????????????????
그럼 공유버튼을 누르면 끝^^!!!
쉽죠?
이렇게 되면 쉽게 상대방의 컴퓨터에 설치된 모든 것을 볼 수도 있습니다.
저같은 경우도 업무를 처리할 때 전화통화만으로는 한계가 있었지만..전화로 하나하나 화면을 봐주세요. 하면서 알려드리면 되게…
바로 옆에서 하는 것처럼 알려드릴 수 있어서 매우 도움이 됩니다.
그러면 오늘은 노트북만 있으면 어디서든 무료로 지원할 수도 있다
Chrome 원격 데스크톱에 대해 배웠네요.
다들 즐거운 주말 보내시고 다음주에도 화이팅입니다.